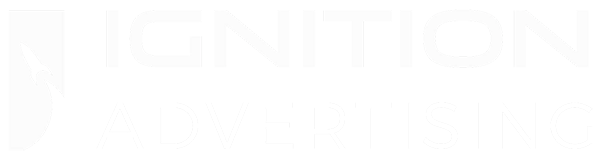I’ve made a remarkable discovery that could increase your email open rates and it only takes about 5 minutes to implement. The secret is a project called Gravatar. Gravatar was created by the founders of WordPress, the popular blogging platform. Gravatar’s concept is simple. You can think of it as a way to give an email address it’s own photo identity. It is a database that anyone can access which ties email addresses to images. Software using Gravatar can send an email address to the Gravatar API and receive an image back.
So how can this impact email open rates? Many email readers have started to implement Gravatar images. For each email that is received they will display the sender’s Gravatar image next to the message. Here’s an example:
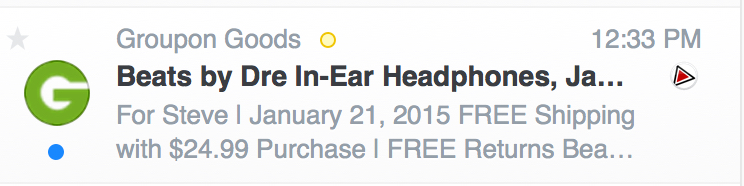
When your emails are competing for attention having an identifiable image sets your email apart. I’ve found that currently only about 30% of email marketers have implemented Gravatar images, making the visual emphasis even more profound. Capturing attention is the key to getting emails opened. Take a look at this image comparing two marketing messages. One with a Gravatar image and one without, which one stands out to you?
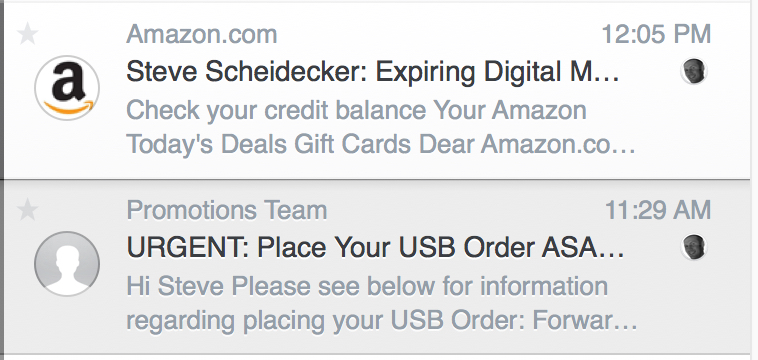
How to setup a Gravatar image? (Takes 5 minutes or less)
(1) Step 1.
Visit https://en.gravatar.com and create an account. If you already have an account on WordPress.com you can login using your WordPress account.
(2) Step 2.
Click “add a new email”
![]()
(3) Step 3
Enter your email address then press “Add”. Make sure that you add all email addresses used by your email marketing activities. You will receive an email to each address that much be confirmed before you can set the Gravatar image.
![]()
(4) Step 4
Go back to the Gravatars page by clicking “My Gravatars” on the top bar. If you have confirmed the email address you should now see the address(es) that you added in Step 3. Click on the link “add a new image”
![]()
(5) Step 5
You will usually want to select “My computer’s hard drive”
![]()
(6) Step 6
Click “choose file” and select an image from your computer. After you have selected an image click “Next”
![]()
(7) Step 7
Move the image until you have the desired selection. You may need to reformat your logo to be optimized for a square shape. After you have your selection click “Crop & Finish”
![]()
(8) Step 8
Select “G Rated” for your Gravatar. You must have G Rated Avatar for it to appear in emails.
![]()
(9) Step 9
Click the checkmark next to the email address for which the image should be used. Then click “Use for selected addresses”
![]()
(10) Step 10
You are done! Your Gravatar will immediately start showing on supported email programs!